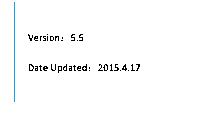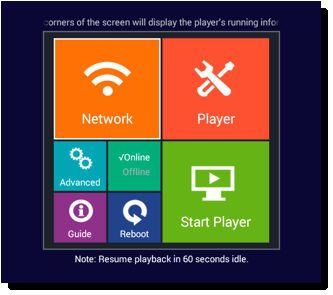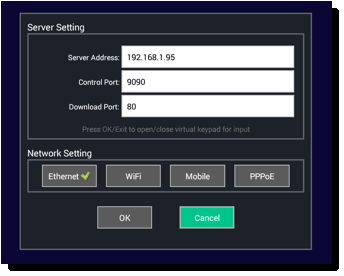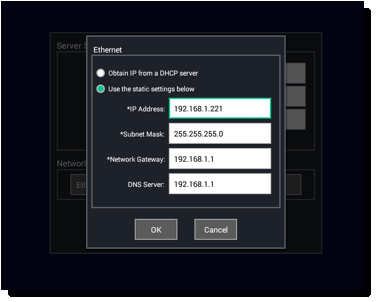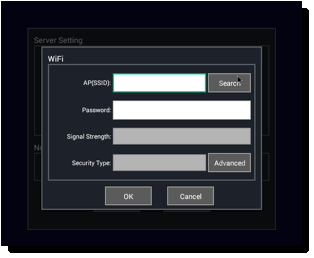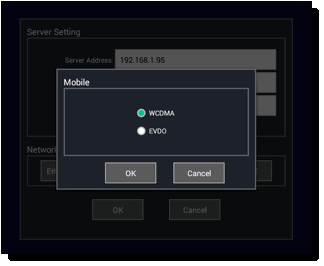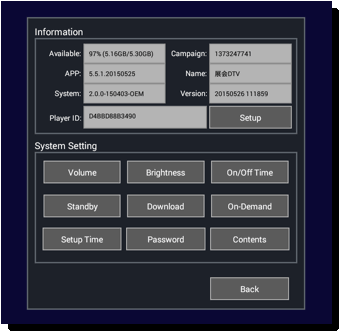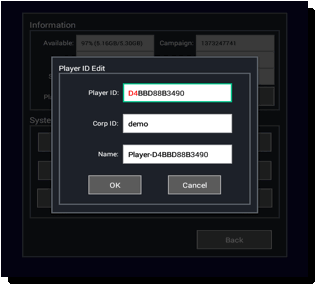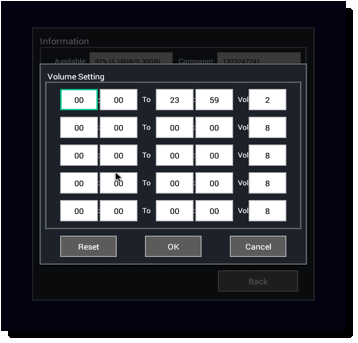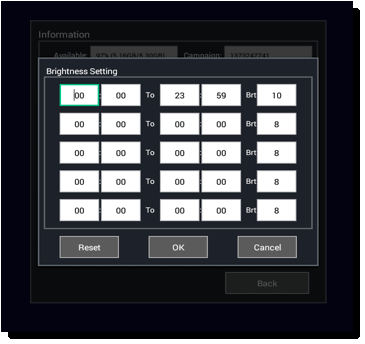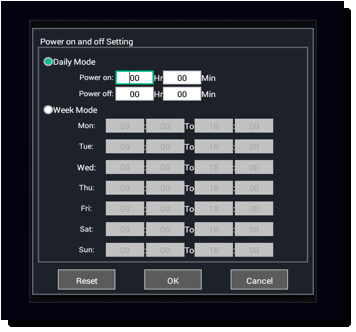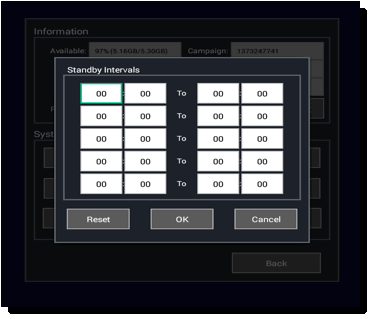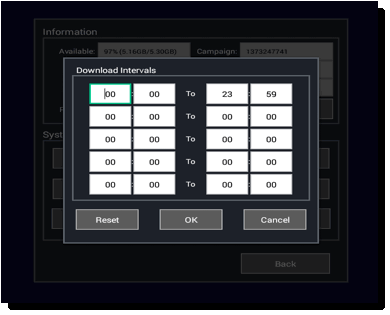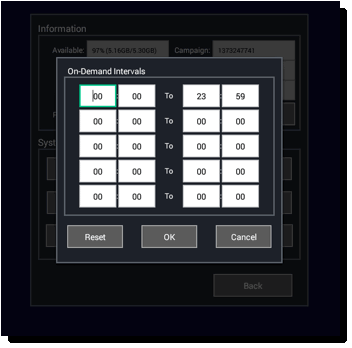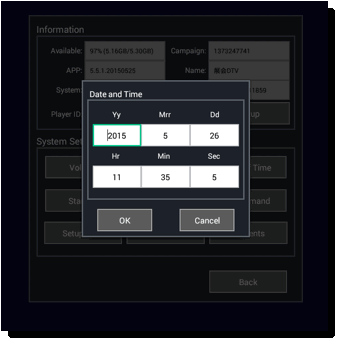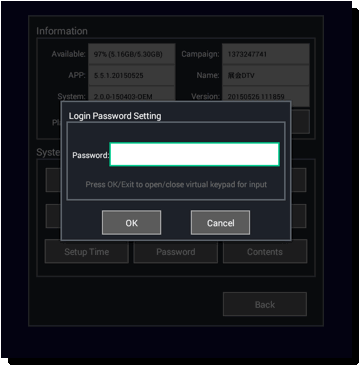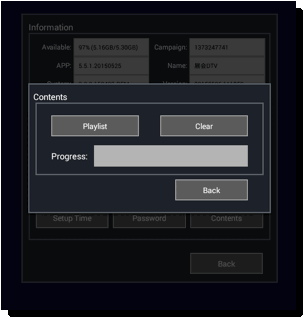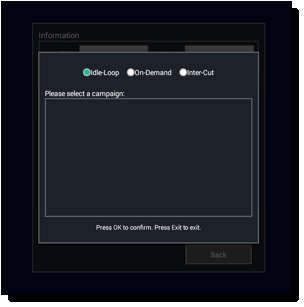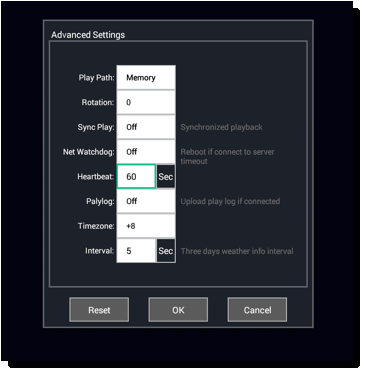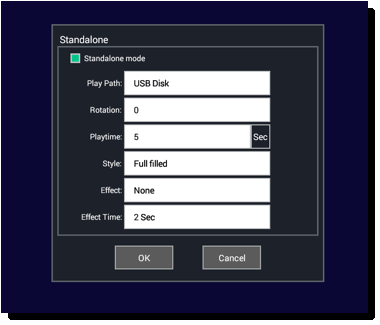Hardware Terminal iDS6 Software is embedded on the Android board of
the media player or all in one screen, which will automatically run the
terminal program to access into the playing status after the mainboard turned on,
Press ügInfoüh button on remote
control (for non-touch screen) or quickly click any corner 4 times on screen
(only for touch screen) can allow users to view the hardware terminals running
status information including Player ID, Resolution, Play Path, APP Version,
Kernel Version, Player time, Network Parameters, Server Parameters, Connection
Status of Player to Server and Multiplayers sync function status.

Pic 1
Press any color
button (red, green, yellow and blue) on remote control (for non-touch screen)
or quickly click any corner 8 times on screen (only for touch screen) can allow
users to access the Android setting interface, which will automatically return
to the iDS6 contents playing interface without any operation on the Android
setting interface within 1 minute.
Hardware
Terminal Setting Interface includes 7 functionality buttons: Network, Player,
Advanced, Online/Offline, Guide, Reboot and Start Player.
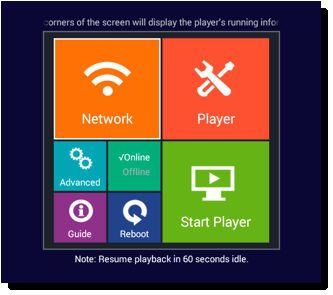
Pic 2
Access into
ügNetworküh and ügServerüh interface, and you will see interface as below:
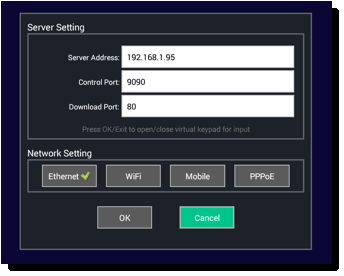
Pic 3
In Hardware
terminal ügSever settingüh, ügServer
IPüh should be the IP address or domain name of the information publication
server (computer with iDS6 software installation). Please kindly note that if
for domain name inputting, do not add üghttp://üh;
ügControl portüh is your information
publication server control port, for example: 9090;
ügDownload portüh is your information
publication server website port, for example: 8080;
Control port and
download port are the server configuration parameters, only those two ports of
the hardware terminal are same as the server control port and website port; the
player can connect to the server.
Note: When users need to input the numbers or letters in the
configuration, ügOKüh button on remote control or click the input field/box can
allow users to use the virtual keyboard. Users can input any number and letters
via the Up, Down, Right and Left directions on the remote control. ügOKüh button
on remote control is used to select the numbers and letters, and ügExitüh button
on remote control or on virtual keyboard is used to exit after inputting
finished.
In Hardware
Terminal Network Configuration, Users can select Ethernet, WiFi or Mobile
network according to actual conditions and to make configuration.
Ethernet setting
is as follows:
Users can select
ügObtain IP from a DHCP Serverüh(it is recommended to use if the local network
area has DHCP server) or use the static settings below (It is recommended to
use if local network area has no DHCP server or DHCP IP address is not allowed
to use)
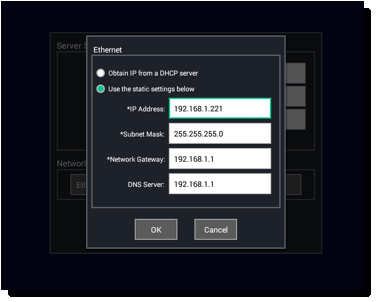
Pic 4
WiFi Network
Setting is as follows:
Users can use
the ügsearchüh button to search WiFi by refresh or update the wireless AP list and
select the suitable AP (users also can input the AP by hands with the help of
remote control), and then input the password of the WiFi and click ügOKüh to
finish the WiFi setting. If some AP does not support DHCP IP address or his
network environment does not allow using the DHCP IP address, users can go to
the ügAdvancedüh to manually set the IP address interface (similar setting as tat
for Ethernet).
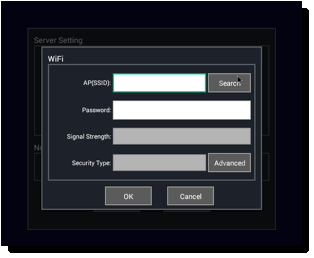
Pic 5
Mobile Network
Setting only needs to select related mobile network SIM Card type, including
WCDMA and EVDO types.
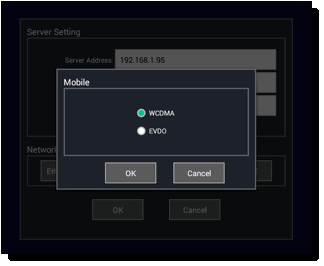
Pic 6
Player setting interface is shown in the following picture,
including player information displaying (Available space, APP version, System
Version, Campaign and Player ID), player information editing and settings for
parameters of all personalities of the hardware terminals.
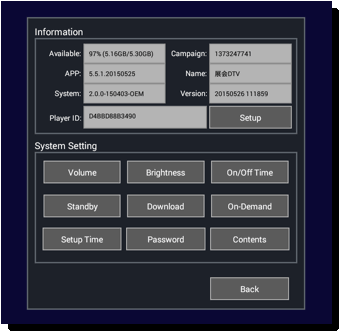
Pic 7
ügSetupüh button interface on the information of the player is shown in the
following picture, which allows users to edit the player ID, Corp ID and Player Name. Player Corp ID defines
player can be shown on the domain (Corp ID) of the server, if it is blank,
blank means ügdemoüh. Please kindly note that once server listed the player in
one domain (Corp ID), the player will be transferred into that domain
automatically once the player is connected to network.
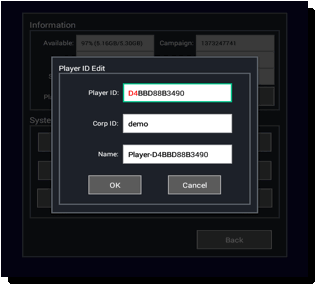
Pic 8
Player system
configuration functions include volume setting, brightness setting, power
on/off time setting, standby setting, downloading intervals setting, On-demand intervals
setting, date and time setting, Login password setting, contents managementüc
Volume settings interface
is as shown in the below picture, users can set max five time periods volumes
for hardware terminal. In default, hardware terminals have a volume for
00:00~23:59.
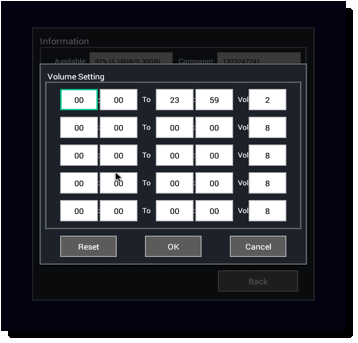
Pic 9
Brightness settings
interface is as shown in the below picture, users can set max five time periods
brightness for hardware terminal. In default, hardware terminals have certain
brightness for 00:00~23:59. Generally, brightness value 0 is darkest, 10 means
most bright. However, some LED screen has an opposite logic on brightness.
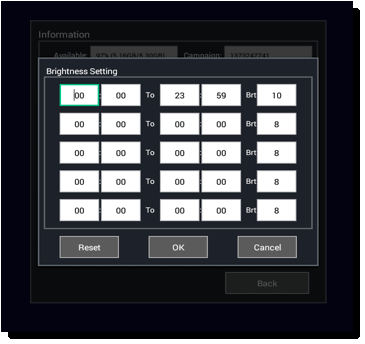
Pic 10
Power on and off setting
interface is as shown in the below picture, including daily mode and weekly
mode. Daily mode means users can define daily on/off time for hardware
terminals; if users want 24hours working set it 00:00~00:00. Weekly mode means
users can define power on/off time based on week for hardware terminals; if
users want 24hours on Sunday, set it 00:00~00:00.
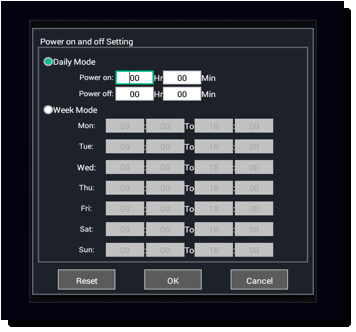
Pic 11
Standby intervals setting
is shown as in the below picture, users can set max five standby intervals for
a hardware terminal. 00:00~00:00 means the blank configuration. Contents will
stop playing and screen will go to black once the hardware terminal accesses into
the standby condition.
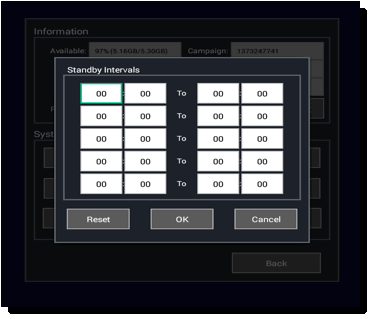
Pic 12
Download intervals interface is as shown in the below picture, users can set max five
download intervals for a hardware terminal, 00:00~00:00 means blank
configuration; 00:00~23:59 means downloading can be available for any time of
the whole day. Hardware terminals only download contents from server within the
download intervals set by users. Note: configuration, program and system
package downloading is not limited to the download intervals.
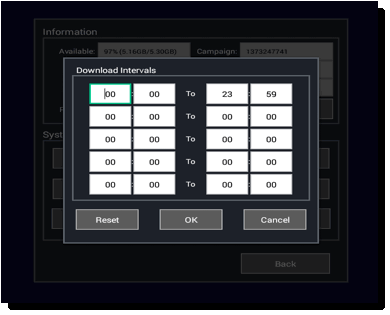
Pic 13
On-demand Intervals
interface is as shown on the below picture, users can set max five on-demand
intervals for a hardware terminal, 00:00~00:00 means blank configuration;
00:00~23:59 means on-demand is available any time of the whole day. Hardware
terminal only can play on-demand programs within the on-demand intervals set by
users.
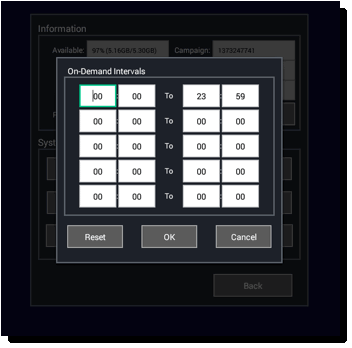
Pic 14
Hardware Terminal Date and Time setting interface is as shown in the below picture. Users can
manually set the terminal date and time. The terminal will check with the
server once terminal rebooted, it will be automatically revised to the server
time if the difference between it and server more than 5s.
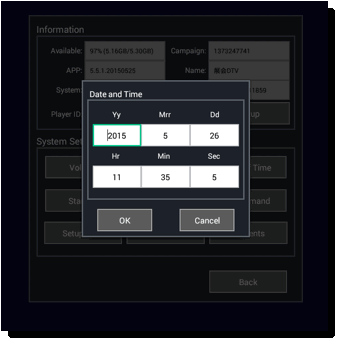
Pic 15
Hardware Terminal Login Password Setting is shown as in below picture, users can set a password
consisting of 6 numbers. Once password set, a login password interface will be
shown if the users want to go to setting interface for setting. If users forgot
password, can set or clear the password by remote control via server.
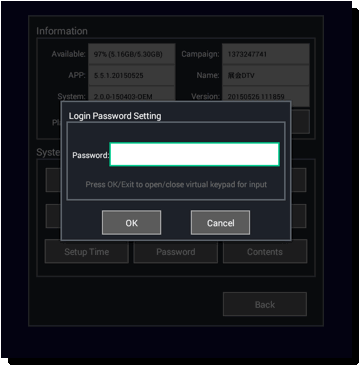
Pic 16
Contents management
interface is shown as in the below picture, users can access into the loop,
on-demand and insert campaigns via ügplaylistüh button. The updated contents come
from the external USB drive (exported from the server via the standalone export
software). ügClearüh button means manually clear all the playing contents, please
be careful to use this button.
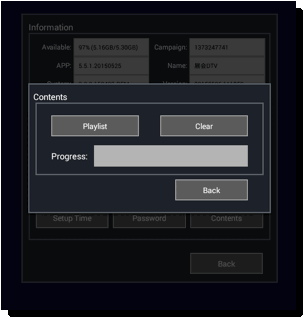
Pic 17
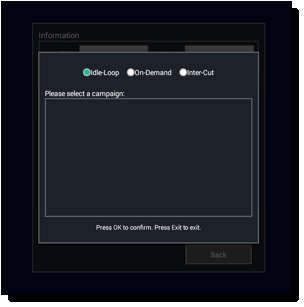
Pic 18
Hardware
terminal advanced settings is shown as in the below picture.
ügPlay Pathüh means the
storage place of the current contents playing, including mainboard memory, SD
card, USB disk; if the hardware terminal shows ügno playlistüh, users can check
if the play path is correct or not.
ügRotationüh
button is used to set the rotation angle of the
Android system; 0 and 180üŗ is suitable for
landscape model, and 90 and 270üŗ is suitable for
portrait model.
ügSync Playüh button is used
to make multiplayers (in same local network area) to play the loop campaign in synchronization.
ügNetwork
Watchdogüh, if network watchdog is opened, the
hardware terminal will count from the first time of disconnection with server,
after heartbeat time, if the connection to the server still fails, the hardware
terminal will be automatically rebooted if connect to server time out.
ügHeartbeatüh means
the intervals of the hardware terminal reports the connection status to the
server, this parameter is related to the server configuration, please do not
change the default value without our permission.
ügPlay logüh
button is used to set if the play log temporarily
saved in local and upload to the server. ügoffüh means do not save and upload
play log to the server; setting time for storage means the date of un-uploaded
play log storage; Even setting the saving time, once the play log are uploaded
to the server, the local storage information will be automatically deleted.
ügTime
zoneüh is used to set the time zone of the hardware terminal.
ügIntervalüh is used to setting interval
for each dayüfs weather information when multiple days weather information are
set.
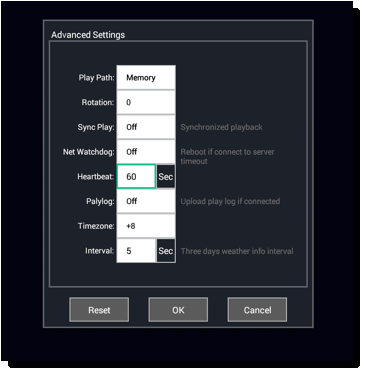
Pic 19
Network and standalone modes exchange interface is as shown in the
below picture. The default mode is network mode. If setting as standalone mode,
hardware terminal can automatically play the current contents in full screen
from pictures, videos in sequence from designated storage path. ügRotationüh
button is used to set the rotation of the screen and contents. ügPlaytimeüh means
each picture playing time. ügStyleüh is sued to define the full filled or auto
scale of the picture and video. ügEffectüh is used to control the picture
transition effect.
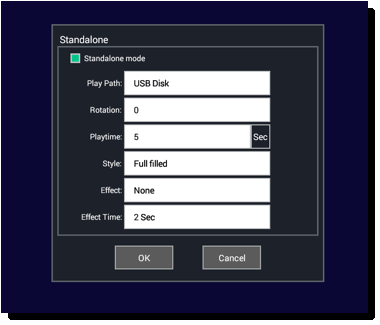
Pic 20
ügRebootüh button is used to
reboot the hardware terminal.
Press ügStart Playerüh button after hardware
terminal configuration finished. Terminal will play the program made in sever.
|
Screen Size
|
Landscape
|
Portrait
|
|
12üfüf
|
1280x800
|
800x1280
|
|
19üfüf
|
1368x768
|
768x1368
|
|
22üfüf
|
1920x1080
|
1080x1920
|
|
26üfüf
|
1368x768
|
768x1368
|
|
32üfüf
|
1368x768
|
768x1368
|
|
42üfüf or larger
|
1920x1080
|
1080x1920
|
|
HDMI HD
|
1280x720
|
720x1280
|
|
HDMI Full HD
|
1920x1080
|
1080x1920
|
|
VGA General
|
1360x768
|
768x1360
|
|
AV PAL
|
720x576
|
576x720
|
|
AV NTSC
|
720x480
|
480x720
|
Image Formats: JPG,
PNG, BMP and etcüc
In JPG, only RGB
color is supported, while CMYK is not supported.
Images
resolution exceeded 2000*2000 will automatically lossless uploaded
proportionally scaled to within 2000*2000 once submitted.
Audio FormatsüFMP3, WMA, WAV, EAAC+, APE, FLAC, BSAC, OGG and etcüc
AC3 and DTS are
not supported because of uncommitted.
Video Coding
supported: MPEG-1/2/4, H.263, H.264, WMV9, RV8/9/10, Divx-3/4/5
Video FormatsüFMKV, MOV, MP4, AVI, TS, MPG, ASF, FLV, OGG, RM and etcüc
Notice: The
best is H.264 encapsulated by AVI, 1920*1080 resolution, and the recommended
stream is 8~10Mbps; It needs more resources to decode WMV formats. And its
formats is 4~6Mbps by recommended.
Power on the
hardware terminal, the default start interface is the 5 colors interface, the
hardware terminal will access into the program playing after 40s, the interface
will be ügplaylist uploadingücüh, and then it will play the programs stored in the
SD card inside the hardware terminal. It will show ügno playlistüh if there is no
contents to play.
Note: if the
hardware terminal shows a window of TCC8900 OEMCTRL after player starts 1 minute,
which means there is no SD card or SD card has no playing programs, users need
to decompress the file of name of ügV4xRxxx.zipüh and copy the decompressed files
(GNAMP, demo.exe and demo.bat) into the root directory of the SD card.